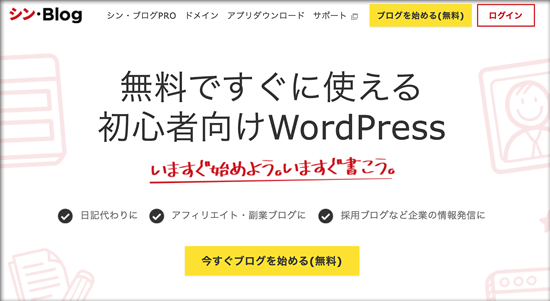ガイド:富田
ガイド:富田 今回は、はじめてシンレンタルサーバーを使い始める人が必ず直面するシンレンタルサーバーのログイン方法の問題について解説します。
シンレンタルサーバーの4種類のログイン?
まず最初に、シンレンタルサーバーにはログイン画面が実は4つも用意されています。
- アカウントのログイン
- サーバーパネルのログイン
- ファイルマネージャのログイン
- Webメールのログイン
それぞれの役目がありますが、基本的には2番目のサーバーパネルの管理画面にログインすることが1番多いです。
ただ、それぞれできることがあるので下記にて詳しく解説させて頂きます。
アカウントのログイン
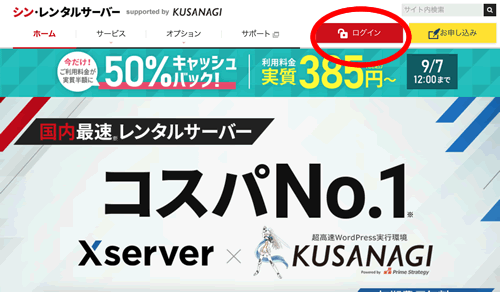
まず最初に、アカウントの管理画面です。
シンレンタルサーバーの公式サイトにアクセスすると、右上に【ログイン】と書かれた箇所が表示されています。
こちらをクリックすると、アカウントの管理画面にログインするページに移動します。
ログインボタンを押すと、アカウント管理画面のログインページが開きますが、それ以外にもプルダウンメニューが表示されます。
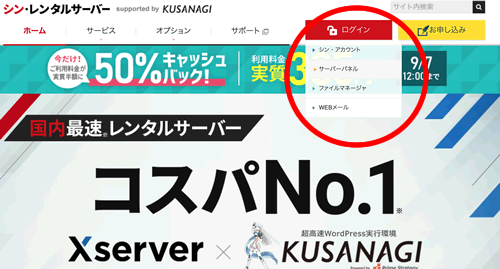
プルダウンメニューには、
- サーバーパネル
- ファイルマネージャ
- ウェブメールの
ログイン画面を開くリンクが表示されます。
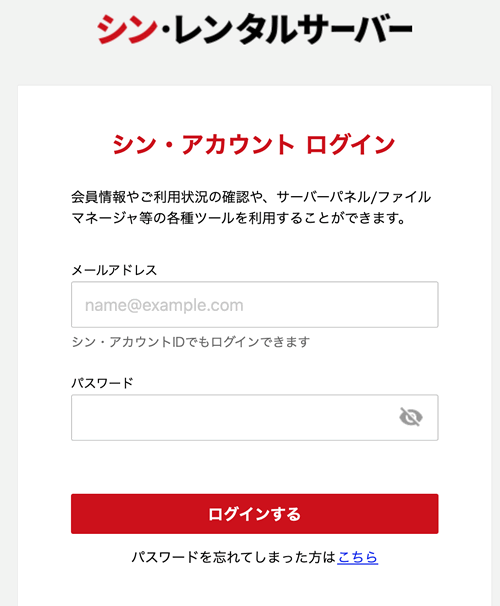
アカウントの管理画面にログインするには、契約時に決めた
- メールアドレスと
- パスワード
を入力するだけ。
そうすると、あなたのシンレンタルサーバーのアカウント管理画面が開きます。
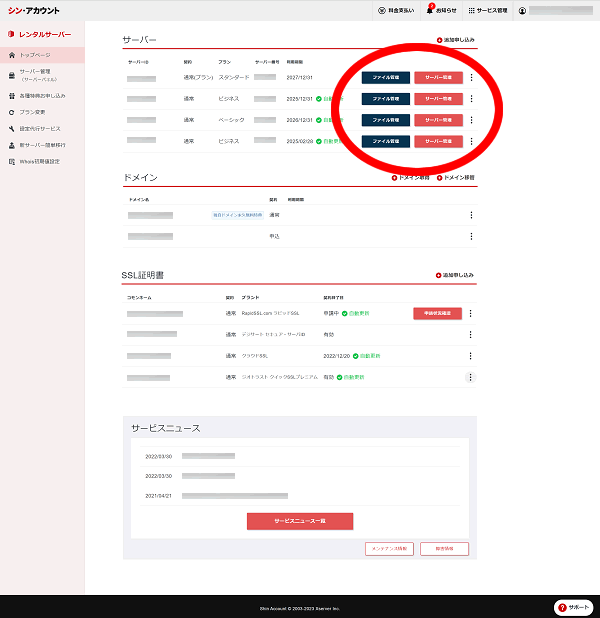
アカウントの管理画面は、
- レンタルサーバー以外のサービスの情報や
- 料金に関する情報
- 別サービスへの申し込み情報
などが含まれています。
私個人的には、あまりアカウントの管理画面にはログインすることはありません。
料金も自動支払いに設定しているので、クレジットカード情報の更新などを行う時以外はあまりログインしません。
サーバーパネルのログイン
サーバーパネルとは、レンタルサーバーの管理画面で1番利用しますので、あなたもシンレンタルサーバーと契約すると最もログインする機会が多い画面です。
サーバーパネルのログイン画面にアクセスするには、再度、シンレンタルサーバーの公式サイトのトップページから【ログイン】ボタンにマウスを合わせます。
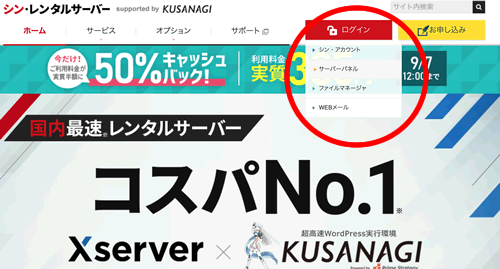
ログインボタンは直接クリックではなく、ログインボタン下に表示されるプルダウンメニューからサーバーパネルのログインページを開くリンクが表示されます。
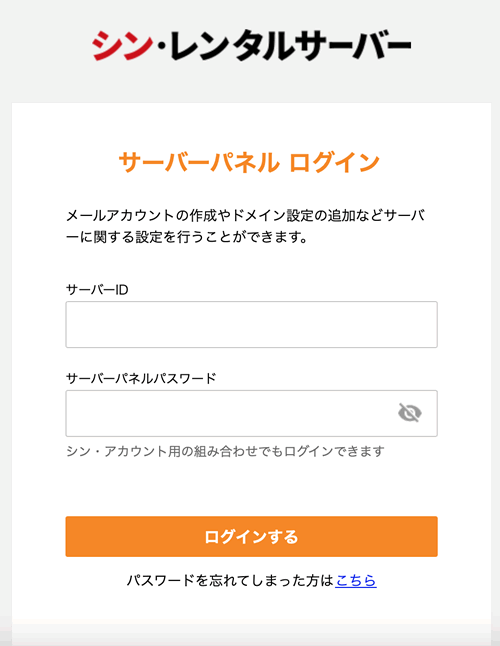
こちらでは、シンレンタルサーバーと契約した後にメールで送られてくる契約内容の中に、サーバーパネルにログインする際に利用する
- サーバーID
- サーバーパネルパスワード
が書かれています。
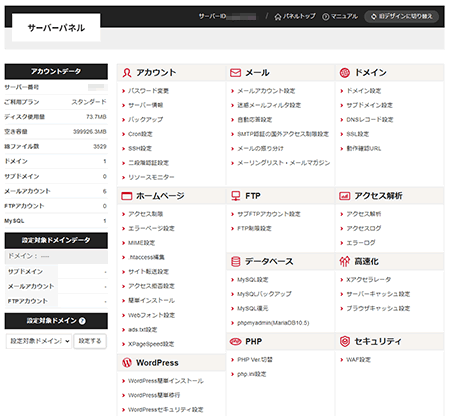
サーバーパネルにログインすると、レンタルサーバーで提供されている機能のメニュー一覧が表示されます。例えば、
- WordPressのインストール
- ドメインやSSLの設定
- PHPやSQL等の設定
- セキュリティの設定
- メールの設定
などなど。
シンレンタルサーバーで最も利用するのが、このサーバーパネルで最もログインする回数が多いので、必ず、シンレンタルサーバーと契約した後に送られてくるメールに書かれている情報は控えておきましょう!
ファイルマネージャのログイン
3番目が、シンレンタルサーバーのファイルマネージャの管理画面へのログインです。
こちらもシンレンタルサーバーの公式サイトのトップページから【ログイン】ボタンにマウスを合わせプルダウンメニューからファイルマネージャのログインページを開くリンクをクリックします。
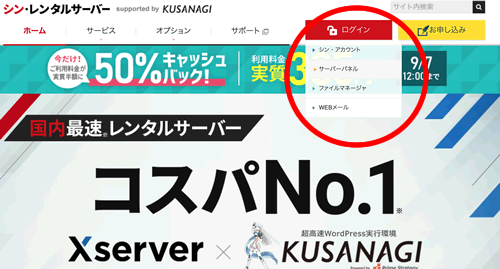
そうすると下記のファイルマネージャのログインページが開きます。
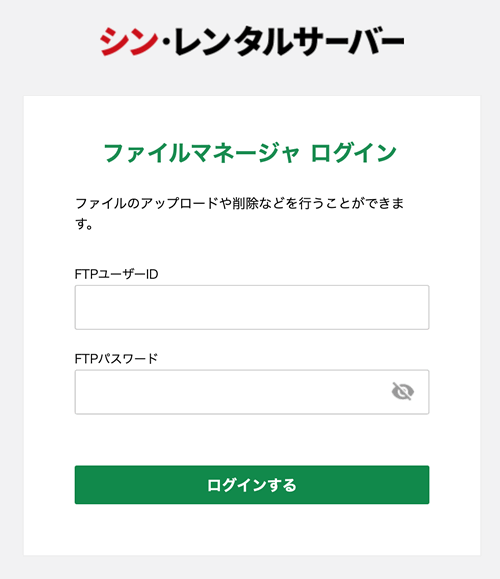
こちらも、シンレンタルサーバーと契約した後にメールで送られてくる契約内容の中に、ファイルマネージャの管理画面にログインする際に利用する
- FTPユーザーID
- FTPパスワード
が書かれています。
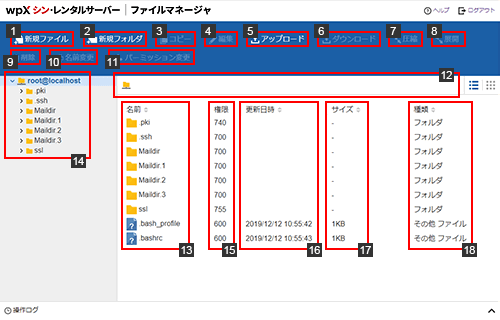
ここでは、シンレンタルサーバーに導入したファイルや、アップロードしたファイルのデーターを見ることができます。
ただ、正直いうと、ほとんど利用することはありません!
特に、Wordpressブログを運営する人は滅多に触ることもないですし、逆に知識がない状態で触ってしまうと大変なことになるので注意してください!
ちなみに、私自身が過去にファイルマネージャを利用したのは、ハッカーにPHPファイルに悪さをするファイルを仕込まれてしまった時です。
この時は、ファイルマネージャにログインして一つ一つファイルをチェックして、悪さをするデーターを削除していました。
ただ、それ以外にはほとんどログインする事はありません!
Webメールのログイン
最後は、Webメールのログインです。
こちらもシンレンタルサーバーの公式サイトのトップページから【ログイン】ボタンにマウスを合わせプルダウンメニューからWeメールのログインページを開くリンクをクリックします。
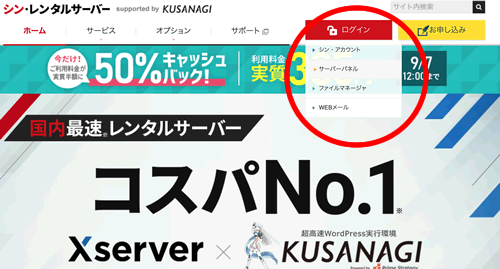
そうすると下記のWebメールのログインページが開きます。
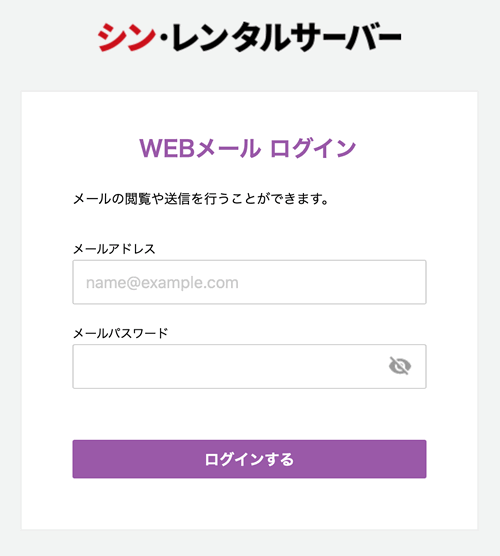
Webメールのログインは、サーバーパネルで最初にメールアドレスを作成する必要があります。
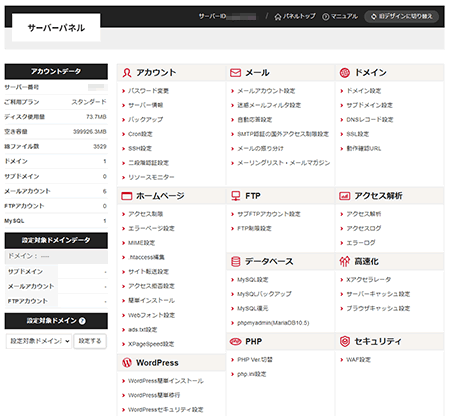
メールのメニューから「メールアカウント設定」をクリックすると、新しいメールアドレスを作成できます。その際に、メールアドレスとパスワードを同時に作成しますので、それらをWebメールのログインに利用します。
Webメールにログインすると下記のWebメール専用の画面が開きます。
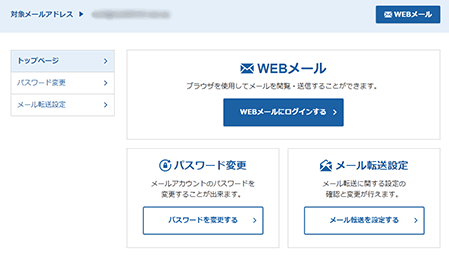
この画面では、ウェブ上であなたのメールをチェックすることができます。他にも
- パスワードの変更や
- メールの転送設定(例:Gmailへの転送)
ができます。
私の場合は、メール自体はGmailへ転送設定していので、こちらのWebメールにログインすることもほとんどありません。
まとめ
今回は、シンレンタルサーバーの4種類のログイン画面と、それぞれログインすると表示される管理画面について解説させて頂きました。
それぞれの管理画面でできる事はありますが、基本的にはサーバーパネルの管理画面にログインすることが1番多いです。
それ以外は、私のようにWordpressブログを運営しているぐらいなら、ほとんどログインする事はないので、サーバーパネルのログイン方法だけを確実にマスターしておけば大丈夫ですよ!
WordPressブログ運営でおすすめのレンタルサーバー3選
ところで、あなたは「Wordpressブログを運営したいけど、レンタルサーバーはどれがおすすめなの」って思っていませんか?
様々なレンタルサーバーを利用してる私が、WordPressが使える!おすすめのレンタルサーバーをランキング形式で紹介。